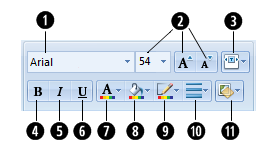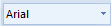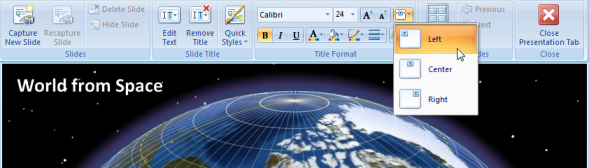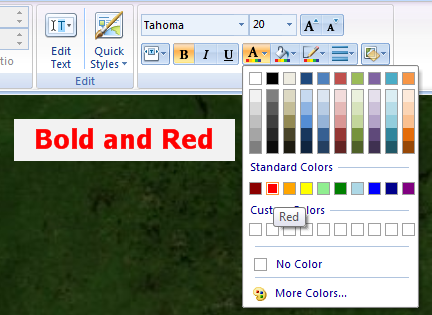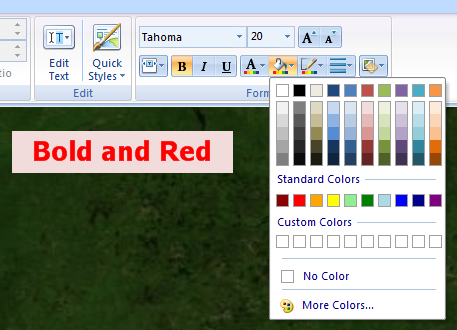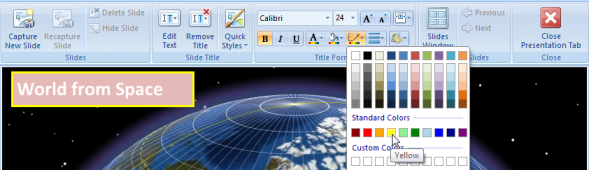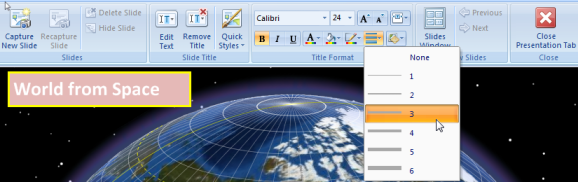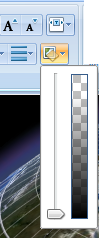You can control the appearance of each slide's title by setting an initial style for the slide title's text from the Quick Styles gallery in the Presentation tab's Slide Title group and then modifying those settings using the controls in the Presentation tab's Title Format group or by simply using the Title Format group's controls directly. The controls work on the title format immediately, so when you change a value, you'll see the respective property change immediately.
You can change these properties of a slide's title
Set the slide title's font face
In the Presentation tab's Title Format group type or click a font in the Font box:
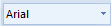
Top of Page
Set the slide title's font size
In the Presentation tab's Title Format group type or click a font size in the Font Size box. You can also use the controls to the right of the Font Size box to increment or decrement the font size to the next size listed in the box:

Top of Page
Set the slide title's position on the slide
In the Presentation tab's Title Format group click the Title Position button to choose from one of three positions in which to locate the slide title. Here the slide title is positioned Left:
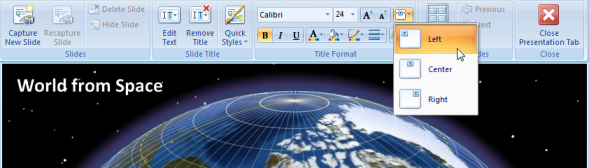
Top of Page
Make the slide title bold
In the Presentation tab's Title Format group click Bold:

Top of Page
Italicize the slide title
In the Presentation tab's Title Format group click Italic:

Top of Page
Underline the slide title
In the Presentation tab's Title Format group click Underline:

Top of Page
Set the slide title's color
In the Presentation tab's Title Format group click the Text Color button to choose the color of the slide title's text. Here, the slide title text, which already was set to Bold, is set to Red:
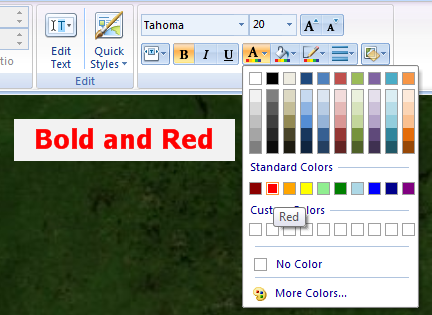
Top of Page
Set the slide title's background color
In the Presentation tab's Title Format group click the Background Color button to choose the color of the slide title's background. Here, the slide title text's background is set to Red, Lighter 60%:
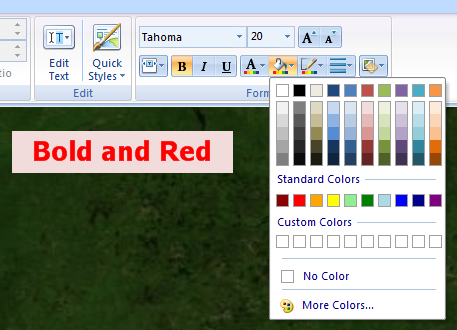
You can control the transparency of the background color by clicking the Background Transparency button.
Top of Page
Set the slide title's outline color
In the Presentation tab's Title Format group click the Outline Color button to choose the color of the slide title's outline. Here, the outline is set to Yellow:
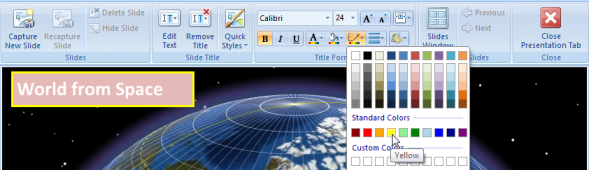
Top of Page
Set the width of the slide title's outline
In addition to its color, you can set the outline's width. In the Presentation tab's Title Format group click the Outline Width button to choose the width of the outline:
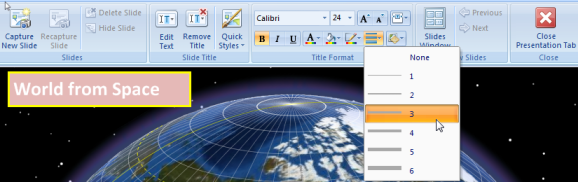
Top of Page
Set the transparency of the slide title's background
In the Presentation tab's Title Format group click the Background Transparency button to display the Transparency slider to set the transparency of the slide title's background fill:
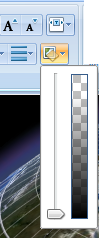
Top of Page
 Feedback
Feedback
 E-mail this topic
E-mail this topic
 Print this topic
Print this topic
 Feedback
Feedback
 E-mail this topic
E-mail this topic
 Print this topic
Print this topic