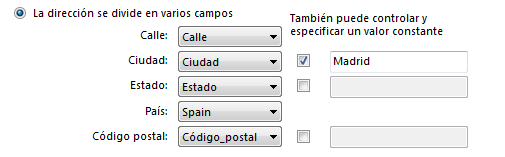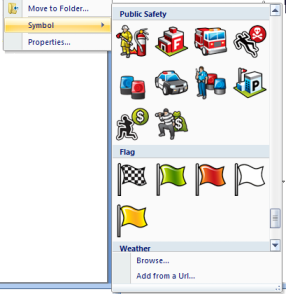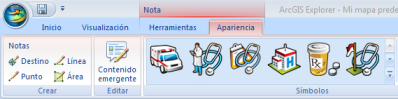Para agregar contenido a un mapa de ArcGIS Explorer que incluye información sobre direcciones o coordenadas asociadas, y se encuentra en un formato de archivo que ArcGIS Explorer puede leer, como un archivo .csv o .txt con valores delimitados, debe utilizar el asistente Agregar archivos de texto. El asistente lee el archivo, le solicita que introduzca información sobre él y a continuación crea notas para cada elemento en el archivo. En el caso de los archivos que contienen direcciones, se pueden incluir hasta 200 direcciones por archivo; para las ubicaciones basadas en coordenadas, los archivos pueden incluir hasta 64.000 valores de coordenadas o pares de coordenadas.
Las secciones que se presentan a continuación están organizadas del modo en que se visualizan mientras trabaja con el asistente Agregar archivo de texto; puede leerlas en forma secuencial. Utilice estos vínculos para moverse rápidamente hacia una sección en particular:
Para buscar el archivo que se va a agregar
Para seleccionar un archivo que se va a agregar, en la pestaña Inicio del grupo Mapa, haga clic en Agregar contenido y seleccione Archivos de texto.... En el cuadro de diálogo Abrir archivo, busque los archivos de texto con extensión .csv, .txt o cualquier otra extensión, siempre y cuando éste sólo contenga texto. Después de elegir un archivo, se visualizará el cuadro de diálogo del asistente Agregar archivo de texto. Además de iniciar el proceso de agregar desde la lista Agregar contenido, puede arrastrar un archivo .csv o .txt desde el Explorador de Windows y soltarlo sobre una instancia en ejecución de ArcGIS Explorer. Después de soltar el archivo, podrá visualizar el primer panel del asistente. Volver arriba
Para especificar qué separa cada unidad de datos en su archivo
El primer panel que se visualiza muestra el grupo de Delimitadores de archivo. Aquí se debe especificar la estructura del archivo. En la sección Delimitadores de archivo, podrá especificar de qué forma se separa la información de cada línea del archivo; por ejemplo, en muchos casos, cada unidad de información está separada de la siguiente por el separador por defecto, una coma. Escoja entre Coma, Espacio, Tabulación, Punto y coma, o un carácter que se debe introducir en el cuadro de texto del panel. Volver arriba
Para indicar si el archivo contiene delimitadores consecutivos
Marque la casilla de selección "Tratar delimitadores consecutivos como uno solo" si sus datos contienen un delimitador de más de un carácter entre los campos de datos. Volver arriba
Para seleccionar el carácter que incluye valores
En la lista del menú desplegable Calificador de texto, puede seleccionar el carácter que incluye valores en su archivo de texto. Cuando el asistente encuentra el carácter del calificador de texto, todo el texto que le sigue a ese carácter y precede a la siguiente instancia de ese carácter se agrega como un valor, aún si el texto contiene un carácter delimitador. Por ejemplo, si el delimitador es una coma (,) y el calificador de texto es una comilla ("), se agregaría "Redlands, California" en una celda como Redlands, California. Si no se especificó ningún calificador o si se especificó el calificador apóstrofe ('), se agregaría "Redlands, California" en dos campos adyacentes como "Redlands y California". Volver arriba
Para especificar si la primera línea de su archivo contiene nombres de campo
Una marca de selección en la casilla de selección "La primera línea contiene los nombres de campo" le indica al asistente Agregar archivo de texto que trate a la primera línea de su archivo como una fila de nombres de campos; si borra la marca de selección, el asistente Agregar archivo de texto proveerá nombres genéricos para cada unidad de información delimitada. Los campos se denominarán Campo1, Campo2, Campo3 y así sucesivamente. Volver arriba
Para ver de qué forma el asistente interpretará los datos
En la parte inferior del cuadro de diálogo de todos los paneles del asistente Agregar archivo de texto, podrá ver la sección Previsualización de datos. Aquí podrá ver de qué forma el asistente Agregar archivo de texto comprende el contenido de su archivo. La tabla se modificará en forma dinámica en base a las configuraciones que realice en el resto del cuadro de diálogo. Tenga en cuenta que Previsualización de datos sólo muestra las primeras cinco líneas de su archivo.
Una vez que haya terminado de especificar cómo se organiza el archivo, haga clic en Siguiente para ir al siguiente panel donde le indicará al asistente Agregar archivo de texto el tipo de datos que contiene su archivo y los campos a buscar para obtener información descriptiva y sobre la ubicación. Volver arriba
Para especificar el campo que contiene datos de elevación
Para indicarle al asistente qué campo de su archivo contiene valores Z o datos de elevación, seleccione el campo en la Fuente de elevación. Una vez que la aplicación procesa el archivo complemento, la propiedad Ubicación de cada nota es Absoluta y la propiedad Altura es el valor del Campo de elevación. Volver arriba
Para especificar qué tipo de datos contiene el archivo
Para indicarle al asistente qué tipo de datos contiene su archivo, seleccione una de las tres opciones de la Fuente de ubicación.
Sistema de coordenadas
El texto de su archivo puede estar en cualquier sistema de coordenadas. Si no encuentra el sistema de coordenadas para sus datos en la lista del menú desplegable, haga clic en <Más...> para ver una lista más amplia de los sistemas de coordenadas proyectados y los sistemas de coordenadas geográficos. De manera predeterminada, el sistema de coordenadas se configura en GCS_WGS_1984, y los campos de coordenadas correspondientes como Longitud y Latitud.
Latitud/longitud
Si el archivo contiene pares de coordenadas de latitud/longitud, elija esa opción y luego especifique el nombre del campo que contiene la coordenada X (Longitud) y qué campo contiene la coordenada Y (Latitud). Las coordenadas pueden expresarse en grados decimales (GD), grados, minutos y segundos (GMS), o en grados y minutos decimales (GMD). Ya sea que utilice GD, GMS o GMD, las coordenadas pueden incluir un signo menos antes del valor numérico para indicar los cuadrantes Oeste o Sur o puede utilizar los caracteres E, O, N y S para indicar el hemisferio. Asimismo, los valores de las coordenadas GMS se pueden separar con los caracteres especiales ° ' " (por ejemplo, cuando pega coordenadas que copió de otros cuadros de diálogo o aplicaciones que utilizan esos caracteres) o espacios. A continuación se presentan coordenadas de latitud/longitud con formato válido:
| Latitud | Longitud |
| 45 | -45 |
| 45°30'30"N | 45°30'30"O |
| 45 30 30 N | 45 30 30 O |
| 45.50833 | -45.50833 |
Cuadrícula Cartográfica Nacional de EE.UU. o MGRS
Si su archivo contiene coordenadas USNG o MGRS, elija esa opción y luego especifique el nombre del campo que contiene la coordenada. La siguiente lista incluye ubicaciones de posición del Sistema de Referencia de Cuadrícula Militar de EE.UU. (MGRS) y la Cuadrícula Cartográfica Nacional de EE.UU. (USNG) con formato válido. Las ubicaciones de posición pueden incluir espacios.
| Ejemplo | Ubica un punto con una precisión de | Número de dígitos | Caracterización |
| 18SUH | 100.000 metros | 0 | tamaño de un área regional |
| 18SUH64 | 10.000 metros | 2 | tamaño de una ciudad |
| 18SUH6743 | 1.000 metros | 4 | tamaño de un vecindario |
| 18SUH678432 | 100 metros | 6 | tamaño de un campo de fútbol |
| 18SUH67894321 | 10 metros | 8 | tamaño de una casa modesta |
| 18SUH6789043210 | 1 metro | 10 | una plaza de estacionamiento |
Direcciones
Si el archivo contiene direcciones, seleccione la opción Direcciones y, a continuación, presione el botón Siguiente, que se encuentra en la parte inferior del asistente, para ir al siguiente panel, en el que especificará qué campos contienen los componentes de la dirección.
Volver arriba
Para especificar los campos que contienen el título de la posición de las coordenadas y/o información descriptiva
Una vez que el asistente procesa el archivo suministrado, creará notas que puede verificar, explorar y utilizar con otras tareas. Los campos Fuente de ubicación le brindan al asistente la información para distinguir cualquier ubicación.
El contenido del campo Título se puede utilizar para identificar la ubicación en la lista de notas de la ventana Contenido; esto puede ser útil ya que el texto por defecto que se utiliza en la ventana Contenido es la coordenada o el par de coordenadas.
El contenido del campo Descripción se colocará en la ventana emergente asociada con la ubicación. Éste puede incluir desde una sola palabra hasta una etiqueta HTML completa, como vínculos a sitios Web, etc. Más información sobre etiquetas HTML en archivos de texto y notas.
Además de los nombres de los campos de su archivo, podrá ver la entrada <Todos los campos>:
Si selecciona esta opción, todos los valores de campo de la nota se situarán en la ventana emergente asociada con la ubicación. Esta aplicación situará todos los valores de campo, precedidos por su nombre, en una línea separada. Si desea editar cualquier parte del texto, por ejemplo, que los nombres de campo sean abreviaturas, puede mostrar la ventana emergente para la nota y editar el texto.
En algunos casos, es probable que el campo Título y el campo Descripción sean iguales, o es probable que sólo desee especificar uno de los campos. Encontrará que el escenario más común es identificar la ubicación y utilizar otro campo para complementar la información por defecto. Tenga en cuenta que esta función se encuentra disponible solamente para coordenadas de latitud/longitud y USNG o MGRS. Haga clic en Finalizar para finalizar el trabajo. Volver arriba
Para especificar los campos de direcciones y cualquier dato constante
Los datos de dirección en los archivos de texto pueden estar en uno de dos formatos; pueden estar en un campo en su totalidad o pueden estar en varios campos. Un ejemplo del primer caso sería:
StreetAddress, Descripción
380 New York Street Redlands CA 92373, Esri Corporate Headquarters
En el caso anterior, debería seleccionar Un campo como dirección y seleccionar el campo denominado StreetAddress como el campo Dirección.
Un ejemplo de una dirección de varios campos sería:
Calle, Ciudad, Estado, Código postal, Descripción
380 New York Street, Redlands, CA, 92373, Esri Corporate Headquarters
Si su archivo contiene varios campos que constituyen la dirección, debe especificar qué campos incluyen cada parte de la dirección. De este modo, en el ejemplo anterior, debería especificar Calle como campo Calle, Ciudad como campo Ciudad, y así sucesivamente.
Si su archivo no contiene, por ejemplo, un campo Ciudad y un campo Estado, pero sabe que todas las direcciones se encuentran en la misma ciudad y estado, puede marcar las casillas de selección adecuadas e introducir un valor constante, por ejemplo:
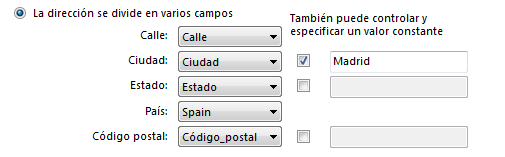
Una vez que haya especificado los campos de dirección y cualquier constante, haga clic en Finalizar. Volver arriba
Para ver los sitios en su archivo del mapa
Una vez que esté satisfecho porque el asistente Agregar archivo de texto cuenta con toda la información que desea suministrar, haga clic en Finalizar. La aplicación tomará su información y el archivo e intentará unir tantas ubicaciones como pueda. Si tiene un archivo con más de 200 direcciones, ArcGIS Explorer utilizará las primeras 200 direcciones que le sea posible y luego le notificará que debe dividir el archivo en varios archivos, cada uno con un máximo de 200 direcciones. Ya que no existe límite en el número de coordenadas, no verá este mensaje y la aplicación buscará todas las ubicaciones que pueda. No hay límite en el número de líneas que incluyan información de coordenadas, pero si su archivo contiene más de 1.000 registros, sólo serán visibles las primeras 1.000 notas; se ubicará cualquier nota adicional, pero no se la marcará como visible inicialmente. En ambos casos, las notas aparecerán en la ventana Contenido en una carpeta con el mismo nombre que el archivo de texto que eligió originalmente; las ubicaciones se marcarán con el símbolo por defecto. Puede utilizar el menú contextual para cualquiera de las notas del mismo modo que lo hace con otras notas. Esto incluye modificar el símbolo. Volver arriba
Para seleccionar un símbolo
Una vez que finaliza el asistente, las ubicaciones aparecen en el mapa, indicadas por el símbolo por defecto. Puede seleccionar algunas o todas estas ubicaciones en la ventana Contenido, hacer clic con el botón derecho del ratón y elegir Símbolo:
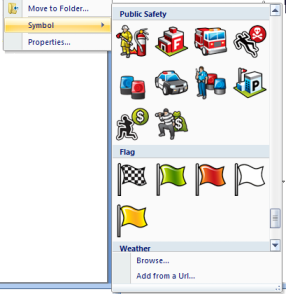
o en la Cinta puede elegir la pestaña Apariencia y seleccionar un símbolo en el grupo Símbolos:
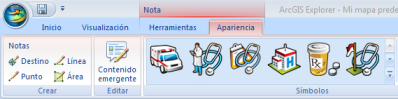
Volver arriba
Cómo agregar el mismo archivo
Como parte de su trabajo, descubrirá que utiliza el mismo nombre de archivo muchas de las veces para crear notas o agregarlas al archivo existente. El asistente verifica si utilizó el mismo nombre de archivo antes y, de ser así, le ofrecerá utilizar los parámetros especificados inicialmente para que no deba volver a escribir todo de nuevo. Para esto, el asistente crea un archivo con el mismo nombre que su archivo original, pero con la extensión .etx en la misma carpeta del archivo que eligió importar inicialmente. Es posible que desee verificar si cuenta con permiso de escritura en esa carpeta antes de ejecutar el asistente. Volver arriba
Para detenerse a la mitad del trabajo
Si, por algún motivo en cualquier momento del proceso desea realizar una pausa en su trabajo antes de que la aplicación comience a buscar ubicaciones, simplemente haga clic en Cancelar. Volver arriba
Sugerencias para asignar nombres a los campos de sus archivos
Si su archivo de texto contiene nombres de campo con texto específico, el asistente los reconocerá y los asociará automáticamente con el campo correspondiente en los paneles correctos. Es posible que desee aprovechar esto para ahorrar tiempo al cargar sus archivos. Puede modificar el nombre del campo si sus archivos contienen varios campos. A continuación se presentan las cadenas de texto que reconoce el asistente y los campos a los que se asignan:
| Estas cadenas de texto | Están asociadas con este campo |
lon
long.
longitud
X
coord. X
coordenada X | Campo Longitud |
lat.
latitud
Y
coord. Y
coordenada Y | Campo de latitud |
ele
elev.
elevación
elevrawft
suelo
altura
Z
coord. Z
coordenada Z
valor Z | Campo de elevación |
| título | Campo de título |
| descripción | Campo de descripción |
Las cadenas de texto no distinguen mayúsculas de minúsculas; en otras palabras, a "descripción" se lo tratará de la misma forma que a "Descripción". Además, a un nombre de campo sin guión, por ejemplo, "valor Z", se lo trata de la misma forma que a un valor con guión, por ejemplo, "valor-Z"; ambos nombres de campo son válidos. Volver arriba
 Comentarios
Comentarios  Enviar este tema por correo electrónico
Enviar este tema por correo electrónico  Imprimir este tema
Imprimir este tema
 Comentarios
Comentarios  Enviar este tema por correo electrónico
Enviar este tema por correo electrónico  Imprimir este tema
Imprimir este tema