 Comentarios
Comentarios  Enviar este tema por correo electrónico
Enviar este tema por correo electrónico  Imprimir este tema
Imprimir este tema
| Agregar funciones |
 Comentarios Comentarios  Enviar este tema por correo electrónico Enviar este tema por correo electrónico  Imprimir este tema Imprimir este tema
|
ArcGIS Explorer incluye una gran variedad de funciones preestablecidas que le permiten explorar y hacer preguntas sobre la geografía del mapa, organizar su contenido y mucho más. Puede cambiar el conjunto de funciones incluidas en la aplicación agregando funciones adicionales o quitando funciones no relevantes.
Cualquier funcionalidad adicional que se pueda incluir en ArcGIS Explorer se llama add-in. Puede descargar add-ins desde Esri o adquirirlos de un desarrollador que haya creado un add-in utilizando ArcGIS Explorer SDK. Hay seis tipos de add-ins:

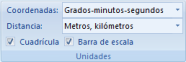
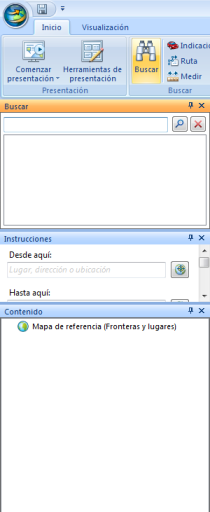
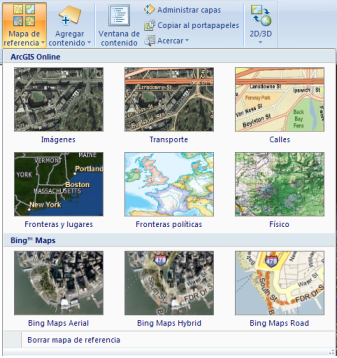
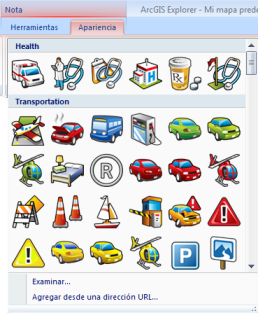
Los add-ins o grupos de add-ins se comprimen en un archivo de add-in (.eaz). El archivo de add-in incluye los componentes .Net y otros recursos de apoyo necesarios para el funcionamiento del add-in. El archivo de add-in también incluye información necesaria para visualizar los add-ins en la cinta, como la imagen y el título.
Cuando utiliza Explorer con otros usuarios de su empresa, puede incluir add-ins en la cinta junto a funcionalidades integradas y también puede quitar funcionalidades no relevantes para los usuarios con los que trabaje de la cinta de Explorer y los menús contextuales.
Hay dos maneras de agregar add-ins a Explorer: agregar el add-in directamente o como parte de la configuración de la aplicación. Para quitar una función, debe hacerlo definiendo la configuración de la aplicación.
Puede incluir add-ins en un archivo de add-in en Explorer desde la página Recursos del cuadro de diálogo Opciones de aplicación. Haga clic en el botón Add-ins para abrir el cuadro de diálogo Add-Ins de ArcGIS Explorer.
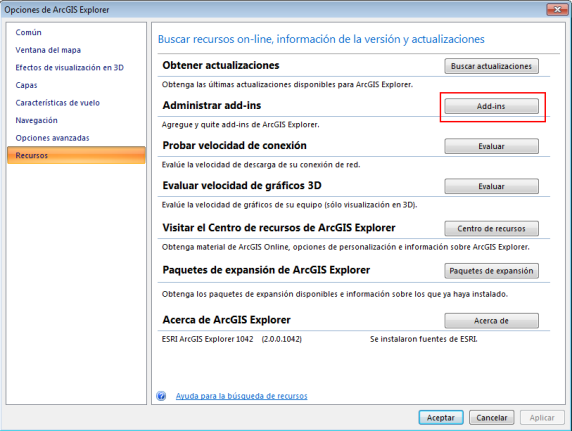
El cuadro de diálogo Add-ins de ArcGIS Explorer enumera los archivos de add-in y los add-ins que ya ha instalado. Puede agregar archivos de add-in adicionales haciendo clic en el botón Examinar para buscar el archivo .eaz que contiene los add-ins que desea agregar a Explorer.
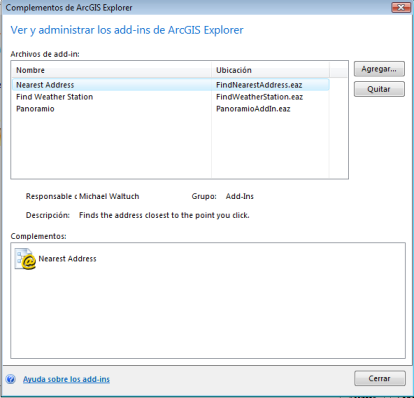
Cuando cierre el cuadro de diálogo Add-ins de ArcGIS Explorer, se le pedirá que reinicie ArcGIS Explorer. Cualquier cambio que realice para agregar o quitar add-ins no se aplicará hasta que reinicie la aplicación. Una vez reiniciada, verá una nueva pestaña llamada Add-ins. La pestaña Add-ins mostrará los add-ins que haya agregado.
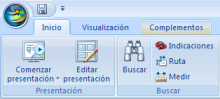
Los add-ins de la pestaña Add-Ins se muestran con un icono grande. Si cualquiera de los grupos de la pestaña Add-Ins contiene más de 8 add-ins, los add-ins de ese grupo se muestran con iconos pequeños.
Para quitar los add-ins de un archivo de add-ins, seleccione el archivo de add-in en el cuadro de diálogo Add-ins de ArcGIS Explorer y haga clic en el botón Quitar. La próxima vez que inicie ArcGIS Explorer, los add-ins del archivo de add-in ya no estarán disponibles en la pestaña Add-ins. Si quita todos los add-ins, la pestaña Add-ins ya no estará visible.
Si dispone de una versión más actualizada de un archivo de add-in, puede utilizar el cuadro de diálogo Add-ins de ArcGIS Explorer para actualizar la versión que utiliza ArcGIS Explorer. Para actualizar un archivo de add-in, busque la versión actualizada del archivo .eaz, y se reemplazará la versión anterior con una versión más actualizada. Tenga en cuenta que deberá reiniciar la aplicación para que los add-ins de la versión más actualizada estén disponibles en la pestaña Add-ins.
Los archivos de add-in que incluya en ArcGIS Explorer se copian en la carpeta de add-ins de ArcGIS Explorer en su perfil. ArcGIS Explorer cargará automáticamente los add-ins desde los archivos de add-in almacenados en esa carpeta en el inicio. La ubicación de la carpeta es:
A partir de ArcGIS Explorer 1500 puede cargar add-ins creados con versiones anteriores de ArcGIS Explorer. Sin embargo, las versiones anteriores de ArcGIS Explorer no pueden cargar los add-ins creados a partir de ArcGIS Explorer 1500, debido a que pueden usar la nueva funcionalidad agregada al SDK en esta versión que no es admitida por versiones anteriores.
Aunque puede agregar add-ins a la pestaña Add-ins de la cinta utilizando el cuadro de diálogo Add-ins de ArcGIS Explorer, para tener más control sobre la manera en la que se organiza esta funcionalidad en la cinta y para quitar controles no deseados, puede definir una configuración de la aplicación. Una configuración de la aplicación le permite personalizar una gran variedad de aspectos de ArcGIS Explorer para usted y para otras personas de su empresa.
Cuando utiliza una configuración de la aplicación, puede configurar la organización de los controles (controles integrados y add-ins) en la cinta. Puede definir las pestañas y los grupos y puede quitar pestañas, grupos o controles individuales que no sean relevantes para su trabajo o el trabajo de los usuarios de su empresa. Las configuraciones de la aplicación también facilitan la implementación de add-ins para usuarios en su empresa sin que éstos tengan que hacer algo para acceder a la función o incluso saber qué es un add-in.
El siguiente ejemplo muestra las posibilidades de la implementación de una configuración de la aplicación. En este ejemplo, se ha quitado completamente el grupo Presentación, se han quitado los botones Instrucciones y Ruta del grupo Buscar en la pestaña Inicio, y se ha agregado un nuevo grupo llamado Herramientas especiales que contiene un add-in (Estación de clima) y un control integrado (Análisis):

Además de la configuración de la cinta, existen diversas maneras de utilizar una configuración de la aplicación para personalizar Explorer, entre ellas, definir el contenido predeterminado, nombrar la aplicación y controlar las funciones permitidas.