Working with a historical version
Working with a historical version
|
| Release 9.3 |
   |
To examine archived information, you must access the data through a historical version. When connecting to a historical version, you are connecting to a defined moment in time. The moment either is the current database's time (DEFAULT) or can be defined by specifying a date and time.
You can view historical versions in ArcCatalog by connecting directly to a specific date and time through the Spatial Database Connection Properties dialog box:
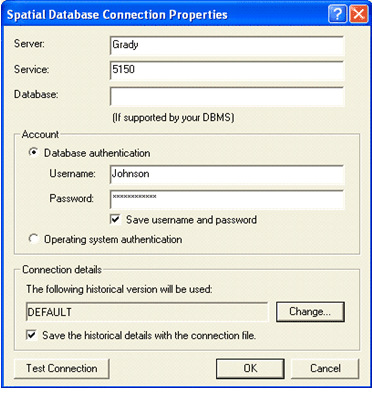 In the Connection details section of the dialog box, you can click the Change button to specify whether you wish to connect to a transactional or historical version. This will display the Connection Details dialog box.
In the Connection details section of the dialog box, you can click the Change button to specify whether you wish to connect to a transactional or historical version. This will display the Connection Details dialog box.
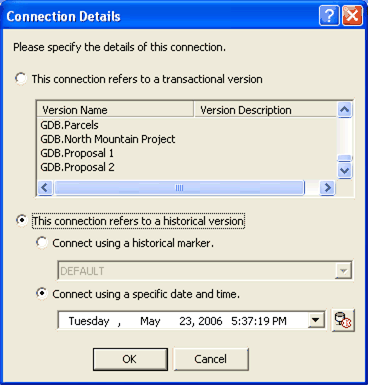 If you choose to reference a historical version, you have the option to pick from a list of historical markers or a specific date and time. A historical marker is a named moment used to quickly connect to important dates and times. See the section on Historical Markers to learn how and when to create historical markers. Once connected, all archive-enabled datasets previewed in ArcCatalog will display the data for the moment you have defined.
Connecting to the DEFAULT historical marker from this window, or through the Change Version or the Geodatabase History Viewer dialog boxes in ArcMap, will display the current representation of the archive classes, which is equivalent to the classes' representation in the transactional DEFAULT version.
Connecting through the DEFAULT historical marker allows for a read-only connection, which can actually consume fewer database resources than working with the equivalent versioned class. The archive class does not rely on the information stored in the delta tables or the ArcSDE repository versioning tables, meaning that, often, querying the archive class for all records that are currently active (gdb_to_date of 12/31/9999) can be faster than querying the DEFAULT transactional version.
The Refresh Database Time command
If you choose to reference a historical version, you have the option to pick from a list of historical markers or a specific date and time. A historical marker is a named moment used to quickly connect to important dates and times. See the section on Historical Markers to learn how and when to create historical markers. Once connected, all archive-enabled datasets previewed in ArcCatalog will display the data for the moment you have defined.
Connecting to the DEFAULT historical marker from this window, or through the Change Version or the Geodatabase History Viewer dialog boxes in ArcMap, will display the current representation of the archive classes, which is equivalent to the classes' representation in the transactional DEFAULT version.
Connecting through the DEFAULT historical marker allows for a read-only connection, which can actually consume fewer database resources than working with the equivalent versioned class. The archive class does not rely on the information stored in the delta tables or the ArcSDE repository versioning tables, meaning that, often, querying the archive class for all records that are currently active (gdb_to_date of 12/31/9999) can be faster than querying the DEFAULT transactional version.
The Refresh Database Time command  will update the date control with the current database time. This ensures that the date and time are consistent between the client and the database server.
When working with the archived information, it is important to understand that the transaction time recorded in the DBMS is received from the server O/S. This will influence how you access and query the archive class. The Refresh Database Time command is available in several locations in ArcMap and will update the date control with the current database time. This ensures that the date and time are consistent between the client and the database server.
If working in a time zone different from the server, queries against a moment in time must reflect the server's time, not the time on the client O/S. For example, if the edit was performed at 9:05 a.m. (PST) but the DBMS resides in New York, the transaction time recorded for this edit is actually 12:05 p.m. (EST). Subsequently, if the editor were to query the historical version at 9:05 a.m., they would no longer see their edit because at 9:05 a.m. on the server, that feature had not been created. To see the newly added feature, the editor would need to query the DBMS at 12:05 p.m.
will update the date control with the current database time. This ensures that the date and time are consistent between the client and the database server.
When working with the archived information, it is important to understand that the transaction time recorded in the DBMS is received from the server O/S. This will influence how you access and query the archive class. The Refresh Database Time command is available in several locations in ArcMap and will update the date control with the current database time. This ensures that the date and time are consistent between the client and the database server.
If working in a time zone different from the server, queries against a moment in time must reflect the server's time, not the time on the client O/S. For example, if the edit was performed at 9:05 a.m. (PST) but the DBMS resides in New York, the transaction time recorded for this edit is actually 12:05 p.m. (EST). Subsequently, if the editor were to query the historical version at 9:05 a.m., they would no longer see their edit because at 9:05 a.m. on the server, that feature had not been created. To see the newly added feature, the editor would need to query the DBMS at 12:05 p.m.
NOTE: If you specify a date and time prior to the moment that archiving was enabled, no data will be accessible. The archive data is only accessible from the moment you enable archiving, forward. For example, if you enable archiving on 1/1/06 and then change to a historical version specifying the date 12/31/05, no data will appear.
To view a historical version in ArcMap, you first change to a historical version through the Change Version dialog box by clicking the Change Version button on the Versioning toolbar. This command allows you to choose either a transactional or historical version. To change to a historical version, choose the Historical option under Version type.
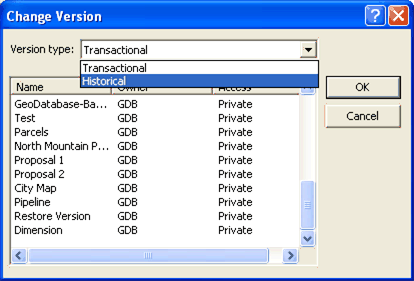 There are two ways to choose the moment for a historical version: you can choose either a named historical marker or a specific date and time.
There are two ways to choose the moment for a historical version: you can choose either a named historical marker or a specific date and time.
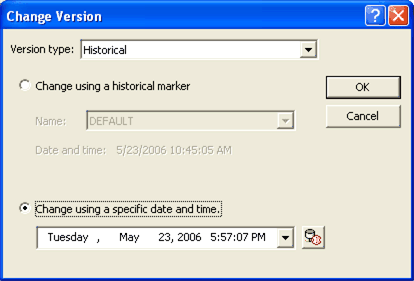 After you change versions, ArcMap will display the data for the historical version referencing the moment you have selected.
After you change versions, ArcMap will display the data for the historical version referencing the moment you have selected.





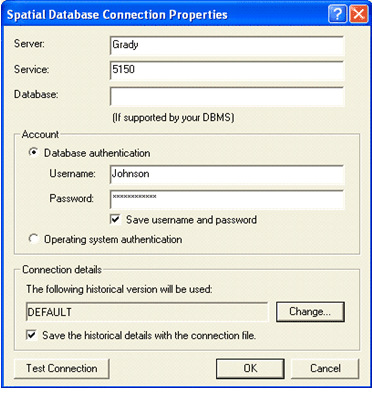 In the Connection details section of the dialog box, you can click the Change button to specify whether you wish to connect to a transactional or historical version. This will display the Connection Details dialog box.
In the Connection details section of the dialog box, you can click the Change button to specify whether you wish to connect to a transactional or historical version. This will display the Connection Details dialog box.
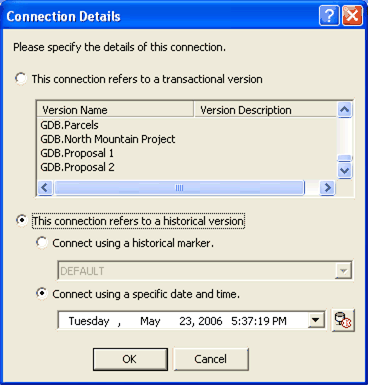 If you choose to reference a historical version, you have the option to pick from a list of historical markers or a specific date and time. A historical marker is a named moment used to quickly connect to important dates and times. See the section on Historical Markers to learn how and when to create historical markers. Once connected, all archive-enabled datasets previewed in ArcCatalog will display the data for the moment you have defined.
Connecting to the DEFAULT historical marker from this window, or through the Change Version or the Geodatabase History Viewer dialog boxes in ArcMap, will display the current representation of the archive classes, which is equivalent to the classes' representation in the transactional DEFAULT version.
Connecting through the DEFAULT historical marker allows for a read-only connection, which can actually consume fewer database resources than working with the equivalent versioned class. The archive class does not rely on the information stored in the delta tables or the ArcSDE repository versioning tables, meaning that, often, querying the archive class for all records that are currently active (gdb_to_date of 12/31/9999) can be faster than querying the DEFAULT transactional version.
The Refresh Database Time command
If you choose to reference a historical version, you have the option to pick from a list of historical markers or a specific date and time. A historical marker is a named moment used to quickly connect to important dates and times. See the section on Historical Markers to learn how and when to create historical markers. Once connected, all archive-enabled datasets previewed in ArcCatalog will display the data for the moment you have defined.
Connecting to the DEFAULT historical marker from this window, or through the Change Version or the Geodatabase History Viewer dialog boxes in ArcMap, will display the current representation of the archive classes, which is equivalent to the classes' representation in the transactional DEFAULT version.
Connecting through the DEFAULT historical marker allows for a read-only connection, which can actually consume fewer database resources than working with the equivalent versioned class. The archive class does not rely on the information stored in the delta tables or the ArcSDE repository versioning tables, meaning that, often, querying the archive class for all records that are currently active (gdb_to_date of 12/31/9999) can be faster than querying the DEFAULT transactional version.
The Refresh Database Time command 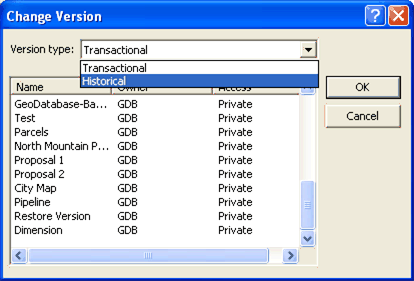 There are two ways to choose the moment for a historical version: you can choose either a named historical marker or a specific date and time.
There are two ways to choose the moment for a historical version: you can choose either a named historical marker or a specific date and time.
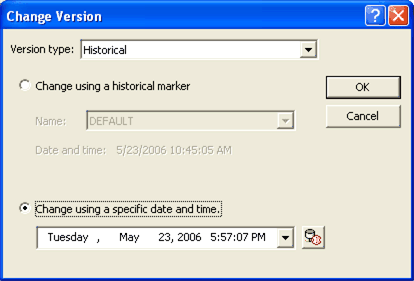 After you change versions, ArcMap will display the data for the historical version referencing the moment you have selected.
After you change versions, ArcMap will display the data for the historical version referencing the moment you have selected.