| Working with Folders in Administrator | |
| Related Topics |
|---|
Folders are used to store information gathered from users of your Web site. They can only be used in the Java Custom or Java Standard Viewer using MapNotes and EditNotes. Folders can only be administered using Administrator. They are not available in Service Administrator.
There are two types of Folders: MapNotes and EditNotes. Each folder has a set of properties defining its name, type of folder, read/write permissions, and a description. All properties except the name can be changed after the folder is created.
Permissions on the folders are set to read/write when created. If you do not want your end users to modify the content of the folders, set the permissions to read. For example, you might change the permissions of a MapNotes folder from read/write to read after all submissions have been entered, and now you want people to share them without making any modifications.
When you create a new folder, you will notice that the Type property includes a type called Other in addition to MapNotes and EditNotes. This folder type should only be used if you have written custom code in ArcIMS to read and write specific types of information to this folder. ArcIMS does not directly use the Other type in the Java Custom or Java Standard Viewers.
EditNotes and MapNotes have been deprecated and may be removed in a future release of ArcIMS.
The new folder appears in the list of folders. | 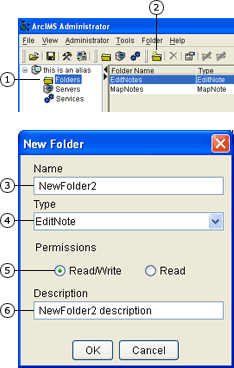 |
| 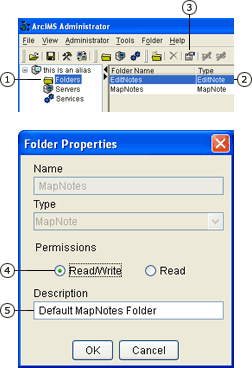 |
|
You can convert items your users submit in the EditNotes folder to shapefile or XML file format. Only new or changed features are included in the file. If the only edits are deleted features, they cannot be converted to shapefile format. Convert them to XML format instead.
To help facilitate database security, converted EditNotes files require additional geoprocessing before they can be included in your original database. | 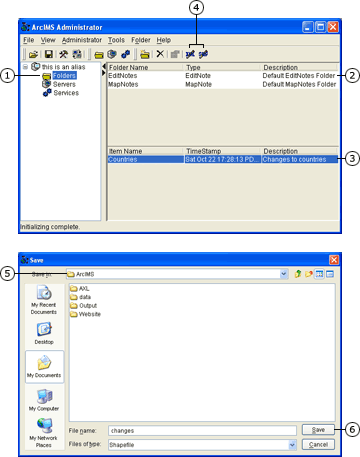 |
 in the Administrator toolbar.
in the Administrator toolbar.
When a MapNotes item is removed in ArcIMS Administrator, it can no longer be viewed on the Web site.