| Working with EditNotes | |
| Related Topics |
|---|
The EditNotes tools enable the sharing of ideas about data. Use the EditNotes tools to make simple edits to spatial and attribute data, then submit your edits to the ArcIMS Administrator. The EditNotes toolbar contains tools for selecting, adding, moving, and deleting the features of a layer belonging to a Feature Service. EditNotes is supported only with Feature Services and not with Image or ArcMap Image Services.
When you click the EditNotes button, the EditNotes toolbar appears. Use the following tools to edit features. When you are finished editing, submit your session. An EditNotes item appears in Administrator's EditNotes folder with a time stamp and description. The features you added or moved can be converted to shapefile or XML format.
EditNotes has been deprecated and may not be available in a future release.
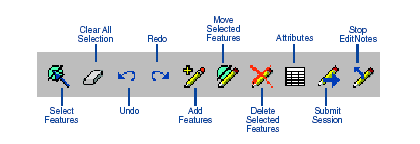
Select Features: Selects the features contained within or intersecting a graphic you draw on the map. Available as four separate tools in the Java Custom Viewer - Select by Rectangle, Select by Circle, Select by Line, and Select by Polygon.
Clear All Selection: Clears all of the selected features from the map.
Undo: Removes the most recently added text or graphic from the map.
Redo: Reintroduces text or graphics that were removed using the Undo button.
Add Features: Adds features to the map.
Move Selected Features: Moves selected point features or the vertices of selected line and polygon features to new locations on the map.
Delete Selected Features: Deletes selected features from the map.
Attributes: Displays attribute information for the selected feature.
Submit Session: Submits the current EditNotes session to ArcIMS Administrator.
Stop EditNotes: Stops your EditNotes session and closes the EditNotes toolbar.
Click one of the four graphic selection tools (Java Custom Viewer).
Click the Delete Selected Features button, OR
Click the Attributes button and add or change attribute information for selected features.
You will be able to see your edits even after you have submitted your session. To close the EditNotes toolbar and remove your edits from the map, click the Stop EditNotes button.
You must stop the EditNotes session before you can click another layer in the legend.