| Setting a layer's scale dependency | |
| Related Topics |
|---|
You can control the scale at which a layer displays by setting maximum and minimum display scales or scale factors. For example, you might set maximum and minimum scale factors to make a streets layer appear and a highway layer disappear when you zoom in beyond a particular scale.
Adding scale dependencies to a layer is one of the easiest ways to improve performance of your service. Layers should be displayed only when they are meaningful within the context of your application. The ultimate goal is to minimize the amount of data at any given scale. The less data there is to process, the faster the response can be generated.
Adding scale dependency to a layer can also improve the appearance and usefulness of a map by removing clutter when zoomed out and adding detail when zoomed in.
You can create scale dependency for a layer by setting the maximum and minimum scale factors
Scale factors have been added. Scale factors have been removed. | 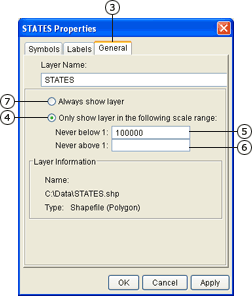 |
|  |
If scale factors have been set, a layer will not appear in the legend when the map is zoomed in or out beyond the specified scale range.
When you set scale factors for a layer, the layer will not appear on the map or in the legend when you are zoomed in or out beyond the specified scale range. This is different than setting the scale dependency of symbols and renderers. When you zoom in or out beyond a renderer's visible scale range, that renderer does not display, but all other renderers associated with the same layer do. Also, the layer still appears in the legend.