| Using shields with line layers | |
| Related Topics |
|---|
You can label your line features with five different shield types: Interstate, US States, Mexican, Oval, and Rectangle.
You have the option of using one shield type for all line features or different shield types for different line features. For example, you might want to use different shield types to distinguish between interstate, state highways, and county roads.
As with labels, shields draw on top of all layers. This means that even if a layer draws behind other layers, its shields will draw on top of other layers in the map. Shields will not draw on top of labels. ArcIMS tries to place shields so that they do not obscure labels.
If you do not see the road symbol you want, you can create your own raster images of shields. For more information, see Adding additional symbols and attributes.
| 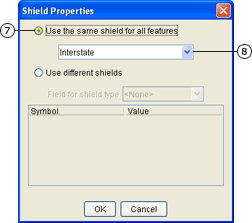 |
| 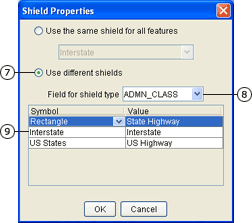 |