| Adding ArcSDE data | |
| Related Topics |
|---|
ArcSDE is a high-performance, object-based spatial data access engine. It is implemented in several commercial relational database management systems using open standards and true client/server architecture. ArcSDE makes it possible to store a large number of features in a continuous database. ArcIMS supports ArcSDE raster and vector data.
For raster data, ArcIMS supports the following:
For information on the versions of ArcSDE supported by ArcIMS, see the ArcIMS System Requirements on the ESRI support site.
You can access ArcSDE using direct connect. You must install the client on each of your Spatial Server machines.
After you install the client, you need to be aware of the following steps specific to ArcIMS:
The way you connect to ArcSDE depends on the underlying database you are using. For a detailed description of ArcSDE connection syntax, see ArcSDE connection syntax in the ArcGIS Desktop help.
Coverages store geographic features and their data in a topological vector format that allows for complex geoprocessing and sophisticated spatial analysis. The primary feature types for coverages are nodes, arcs, and polygons. ArcSDE for Coverages is used to access ArcInfo coverages in ArcIMS. Connection variables for ArcSDE for Coverages are the same as for ArcSDE without direct connect.
|
You can add ArcSDE, ArcSDE direct connect, and ArcSDE for Coverages data to your map. If you want to add an ArcSDE Connection but do not have complete information about an ArcSDE instance, contact your ArcSDE administrator.
| 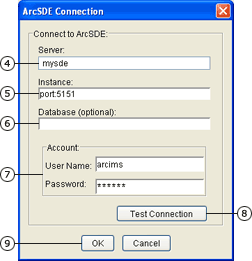 |