Logging Options



Logging Options |
|
| Release 9.3.1 |



|
There are several logfiles in a Geoportal extension implementation. Some relate to the Geoportal web application itself; others to the Geoportal extension desktop tools. This section describes logfile locations and where possible, how to set the logging level.
Out of the box, the ArcGIS Serer Geoportal extension 9.3.1 uses the native logging functionality of Tomcat. Details about Tomcat's logging mechanism can be found at: http://tomcat.apache.org/tomcat-5.5-doc/logging.html
When errors or other problems occur in the Geoportal interface, the best place to look for information is the log files. Tomcat's log files are by default found at: <Tomcat Installation Directory>\logsIn addition to the standard files that are created by Tomcat, the logs directory will also contain an ArcGIS Server Geoportal extension specific log file, named gpt.xxxxxx.log where xxxxxx = date in yyyy-mm-dd format. This log file should be the first place to check for any errors or troubleshooting information.The ArcGIS Server Geoportal extension 9.3.1 allows you to set your level of logging, in order to get more or less detail in your log files. The level of details written to the gpt.xxxxx.log file is set in the <Tomcat Installation Directory>\webapps\geoportal\WEB-INF\classes\logging.properties file. The variable com.esri.gpt.level determines the logging level and is set to "FINE" by default. Other accepted values for the logging level value, from the least information logged to the most information logged are:
The logs for the (optional) MetadataServer are located at:<Metadata Server Installation Directory>\log
Four (4) files are created, but the main file of interest is the ptw_MetadataServer_xxxx.log file. This is where most troubleshooting information will be written should a problem occur.
There are 5 levels of log files. By default, the log files are set to level 2 - "error and warning". The log level is set in the <Metadata Server Installation Directory>\etc\aimsserver.cfg file. The logmsglevel parameter value on line 9 determines the log level. The five (5) possible log levels are described in this file starting on line 15.
After making a change to the log level, restart the MetadataServer service for the changes to take effect.
During installation of the CSW Clients, one of the options is to choose the directory in which the CSW Clients logs will be stored. By default this directory is C:\Documents and Settings\All Users\Application Data\ESRI\PortalCSWClients\Log.
The logs are turned off by default and nothing will be written to the directory specified above until they are turned on. To turn on the CSW Clients logs, navigate to the CswConfigPath.properties file which by default is installed in the root of the C:\ drive. Open the file in a text editor program like Notepad. Line 2 of the file has a debug parameter whose value is "off" by default. To turn the logging on for the CSW Clients, set this parameter value to "on". If ArcMap or ArcGIS Explorer were already started, you need to restart them in order for the changes to take effect.The Harvesting Tool generates a number of log files whenever a harvest is run or attempts to run. The log files are located at the <Harvesting Tool Install location>\Harvesting_Tool\logging folder, and are categorized by the type of harvest that has been run. An example of the file structure may look like this:
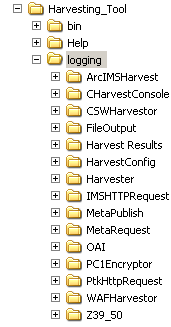
The folders and logfiles within them are generated each time the Harvesting Tool is run. If you delete them and then run the tool, they will be recreated with the latest harvest results. Examining the logfiles is a good first step if a certain repository is not being harvested as expected. The logfiles provide not only informative messages from the Harvesting Tool itself, but also give information about the metadata documents that are harvested. If a certain metadata document does not publish, the logfile may tell you why it was considered invalid.
The Harvesting Service writes one log file - the trace.log. This log file can be found in the Harvesting Service installation directory (Default = C:\Program Files\ESRI\Geoportal\Harvesting_Service)
During installation of the Publish Client, one of the options is to chose the directory for the Geoportal extension Publish Client logs. By default this directory is C:\Documents and Settings\All Users\Application Data\ESRI\GeoportalPublishClient. The logs can be found in the publishMetadata.log within this directory. The file is created when the Publish Client is first initialized, but nothing is written to the file until the Publish Client finishes its task.
For more information about interpreting the Publish Client logfiles, see the Interpreting the publishMetadata.log Logfile section.
During installation of the WMC Client, one of the options is to chose the directory for the WMC Client logs. By default this directory is C:\Documents and Settings\All Users\Application Data\ESRI\Geoportal\9.3.1\Logs\OpenWMC. For logfiles to be generated during an ArcMap session, logging for the WMC Client must be turned on. To turn on logging, do the following:
LogFilePath=C:\Documents and Settings\userName\Application Data\ESRI\Geoportal\9.3.1\Logs\
Debug=on