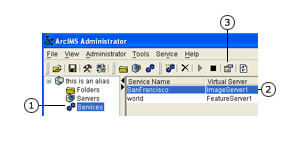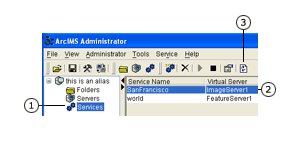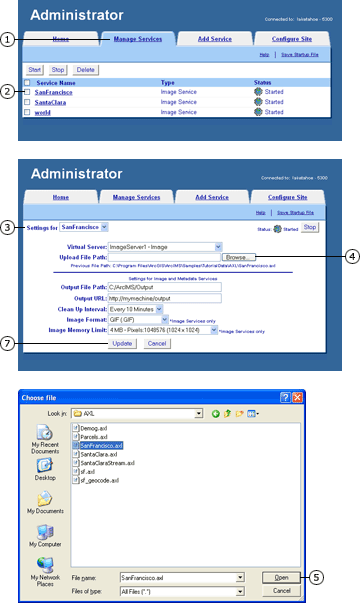After you have published an ArcIMS service, you can change some of the service properties. You must refresh your services whenever you change one of the properties or when you change the content in your configuration file. When a service is started, the content from the configuration file is read into memory. When you refresh the service, the contents are re-read into memory. After refreshing, your changes are reflected the next time the service is accessed. The changes will not be reflected on those client machines already accessing the service.
Note: refreshing a service is not the same as stopping and starting a service. When you stop and restart a service, the information in memory is not refreshed.
If you change the configuration file corresponding to a Feature Service, you must rebuild your Web site for your changes to be reflected. This is not necessary with Image or ArcMap Image services.