 Feedback
Feedback
 E-mail this topic
E-mail this topic
 Print this topic
Print this topic
| Find Route |
 Feedback Feedback
 E-mail this topic E-mail this topic
 Print this topic Print this topic
|
Find Route provides the means to establish a route that travels among multiple stops. Optionally, you can choose to return to the original location at the end of the route. The result is a multipoint route that can be displayed on the map. The driving directions for the route are also included with the route. The resulting route consists of a list of point locations. Each point location contains localized driving instructions at the point (an instruction consists of a turn to take [when appropriate], a distance to travel, and a road on which to travel).
There are three ways to supply stop locations:
 or
press Enter. You can find a route in the United States, Canada, Mexico, and the majority of Europe.
In addition, directions has partial coverage in a number of other countries including Australia, New Zealand,
and many countries throughout Africa, Asia Pacific and South America. Refer to the
Microsoft Bing Services documentation
for further information.
or
press Enter. You can find a route in the United States, Canada, Mexico, and the majority of Europe.
In addition, directions has partial coverage in a number of other countries including Australia, New Zealand,
and many countries throughout Africa, Asia Pacific and South America. Refer to the
Microsoft Bing Services documentation
for further information. to point at the display to find a location to add as a stop, then click the Add button or press Enter.
to point at the display to find a location to add as a stop, then click the Add button or press Enter. at the right of the list. The topmost item in the list is always the first stop, and the bottommost stop is always the last stop:
at the right of the list. The topmost item in the list is always the first stop, and the bottommost stop is always the last stop: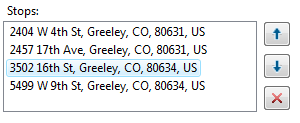
Check the Return to start check box to return to where the route originated after all other stops have been visited. The two images below illustrate the effect of checking Return to start:
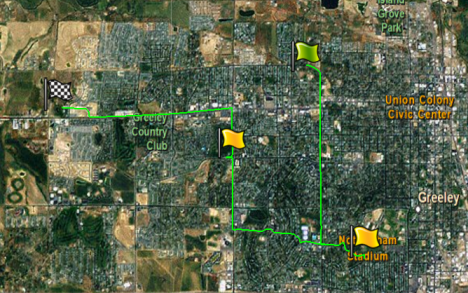 | 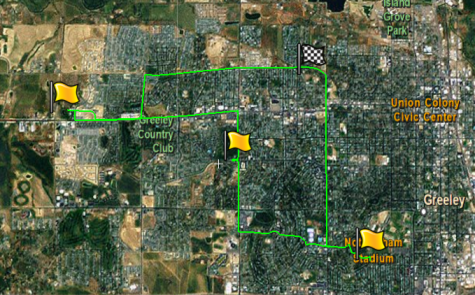 |
| Return to start not checked | Return to start checked |
You can specify what units you want the distances to travel reported in, and in which language you want the driving directions in. The topmost stop in the list will always be the starting point.
If you are using a custom ArcGIS routing service specified in an Application Configuration you can also optimize the order of intervening stops between the start and end locations, based on the fastest or shortest route. If you are not using a custom service for routing, the Optimize stop order option will not be visible.
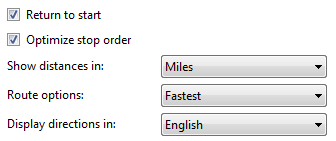
Once you've made your selections, click the Get Route button to start the route-building process.
When Route completes successfully, you'll see an item in the Contents window that says <start location> to <end location>. Expand the folder to reveal information about the route:

If you want to move, zoom to, or perform any other actions on any stop or turn location along the route, select the stop or turn and use the controls on the Tools tab or right-click the stop in the Stops list or right-click the turn in the Driving Directions list and choose one of the context menu commands:
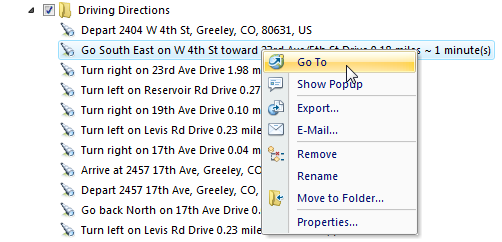
| Work with | As you would work with... | |
 | The Main, Stops, and Driving Directions folders | Folders |
 | The Route, the Start location, and the Stop location | Point and line notes |
 | Individual turns | Views |