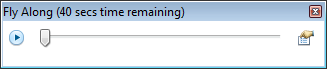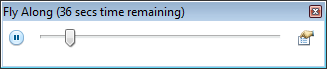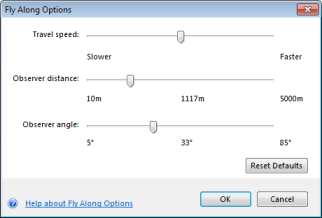If you've used Directions or Route to create driving directions, or created a Line note, you can create an animation
that simulates the flight along the path of these linear elements; you can use the Fly Along Options dialog to refine the speed, observer's distance
and angle from each point along the way. In 3D display mode you'll see that the animation reflects the terrain through which the route travels.
To create an animation of a line note or route
Right-click the line note or route in the Contents window and select Fly Along... or,
in the View group of the Tools tab, click Fly Along.
The Fly Along dialog displays:
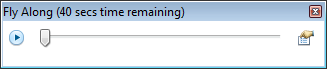
- Click the Play button at the left of the dialog to begin to play the animation.
- During the course of the animation click the Pause button at the left of the dialog to pause the animation:
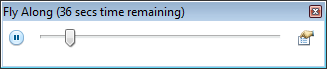
You can adjust the options; however, with the
exception of Travel speed, the animation will restart from the beginning when you click Play.
- Click the button at the right of the dialog to change settings in the Fly Along Options dialog:
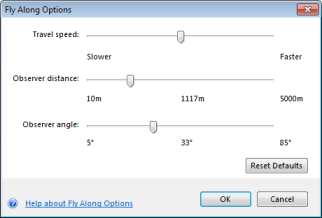
To set the speed at which the animation of the flight plays
In the Fly Along Options dialog, move the Travel speed control's thumb to the right to increase the speed at which the animation plays.
To adjust the elevation from which the animation of the flight is viewed
In the Fly Along Options dialog, move the Observer distance control's thumb to the right to increase the height.
The current elevation value appears in the middle of the control. This option is not available when you are in
2D Display mode. In 2D Display mode, set the observer position by zooming in or out prior to invoking Fly Along.
To adjust the angle at which the animation of the flight is viewed
In the Fly Along Options dialog, move the Observer angle control's thumb to the right to increase the height.
This option is not available when you are in 2D Display mode.
 Feedback
Feedback
 E-mail this topic
E-mail this topic
 Print this topic
Print this topic
 Feedback
Feedback
 E-mail this topic
E-mail this topic
 Print this topic
Print this topic