 Retroalimentación
Retroalimentación  Enviar este tema por correo electrónico
Enviar este tema por correo electrónico  Imprimir este tema
Imprimir este tema
| Buscar una ruta |
 Retroalimentación Retroalimentación  Enviar este tema por correo electrónico Enviar este tema por correo electrónico  Imprimir este tema Imprimir este tema
|
Buscar ruta provee los medios para establecer una ruta que se desplaza por varias paradas. De forma opcional, puede elegir regresar a la ubicación original al final de la ruta. El resultado es una ruta de varios puntos que se puede ver en el mapa. Las instrucciones para conducir de la ruta también están incluidas con la ruta. Esta ruta incluye una lista de ubicaciones por puntos. Cada punto de ubicación incluye instrucciones para conducir en él (una instrucción para conducir puede ser un giro que se va a tomar [si corresponde], la distancia de viaje, y la ruta por la cual debe viajar).
Existen tres maneras de brindar las ubicaciones de paradas:
 o presione Intro. Puede encontrar una ruta en Estados Unidos, Canadá, México y la mayor parte de Europa. Además, las indicaciones tienen cobertura parcial en un número de otros países, incluidos Australia, Nueva Zelanda y muchos otros países de África, Asia Pacífico y Sudamérica. Consulte la documentación Servicios Bing de Microsoft para obtener más información.
o presione Intro. Puede encontrar una ruta en Estados Unidos, Canadá, México y la mayor parte de Europa. Además, las indicaciones tienen cobertura parcial en un número de otros países, incluidos Australia, Nueva Zelanda y muchos otros países de África, Asia Pacífico y Sudamérica. Consulte la documentación Servicios Bing de Microsoft para obtener más información. hacia el punto en la pantalla para encontrar una ubicación para agregar como una parada y, a continuación, haga clic en el botón Agregar o presione Intro.
hacia el punto en la pantalla para encontrar una ubicación para agregar como una parada y, a continuación, haga clic en el botón Agregar o presione Intro. a la derecha de la lista. El elemento que comienza la lista siempre es la primer parada, y el que la termina siempre es la última parada:
a la derecha de la lista. El elemento que comienza la lista siempre es la primer parada, y el que la termina siempre es la última parada: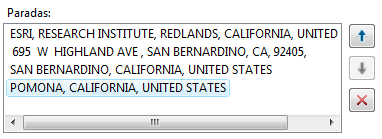
Marque la casilla de verificación Volver al inicio para volver a donde se originó la ruta después que se visitaron todas las paradas. Las dos imágenes que se muestran a continuación ilustran el efecto que se produce al marcar Volver al inicio:
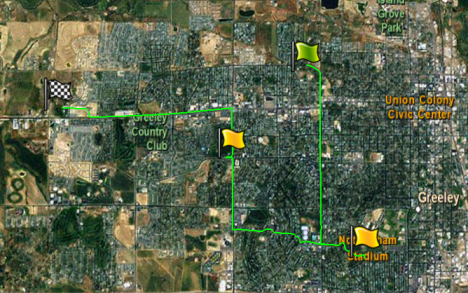 | 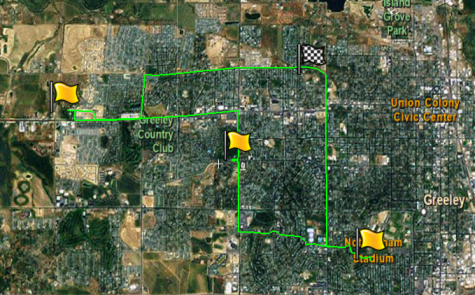 |
| No se marcó Volver al inicio | Se marcó Volver al inicio |
Puede especificar las unidades en las que desea recibir las distancias de viaje y el idioma en el que prefiere recibir las indicaciones para conducir. La parada que comienza la lista es siempre el punto de partida.
Si está utilizando un servicio de rutas personalizado de ArcGIS especificado en una configuración de la aplicación, también puede optimizar el orden de las paradas que existen entre las ubicaciones de partida y de llegada, basándose en la ruta más rápida o más corta. Si no está utilizando un servicio de rutas personalizado, la opción Optimizar orden de paradas no estará visible.
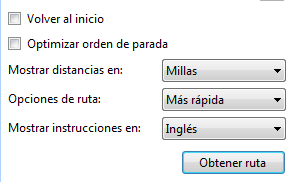
Una vez que realizó las selecciones, haga clic en el botón Obtener ruta para comenzar el proceso de construcción de la ruta.
Cuando el proceso de la Ruta se haya generado correctamente, verá un elemento en la ventana Contenido que dice <ubicación de partida> hasta <ubicación de llegada>. Expanda la carpeta para obtener información sobre la ruta:

Si desea mover, acercar o realizar cualquier acción en la ubicación de una parada o un giro de la ruta, seleccione la parada o el giro y utilice los controles de la ficha Herramientas, o haga clic con el botón derecho del ratón en la lista de Paradas o en el giro en la lista de Indicaciones para conducir, y elija uno de los comandos del menú contextual:
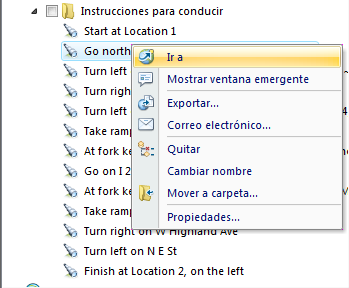
| Trabajar con | Como trabajaría con... | |
 | Las carpetas Principal, Paradas e Indicaciones para conducir | Carpetas |
 | La Ruta, la ubicación de Partida y la ubicación de Parada | Notas de puntos y líneas |
 | Giros individuales | Vistas |