| Drawing features using graduated and unique symbols | |
| Related Topics |
|---|
|
Drawing features using one symbol |
You can draw features on a layer based on attribute values. When you draw features using graduated symbols, an equal interval classification scheme is applied. A single field's range of attribute values is divided into equal-sized subranges. The field must contain quantitative data, which describes features in terms of their magnitude. Each subrange of values is assigned a symbol. The symbols graduate from a start size and color to an end size and color. Many types of data lend themselves to this type of classification, for example, population density, sales, precipitation, and suitability data.
When you draw features using unique symbols, each unique attribute value or feature characteristic is symbolized by a different color. For example, all polygon features classified as residential would have the same symbology, while polygons classified as retail would have different symbology. Drawing features using unique symbols makes it easy to quickly see which feature classifications are dominant, how feature types are distributed, and whether there are any obvious patterns.
| 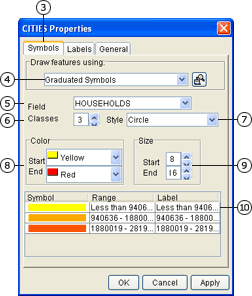 |
| 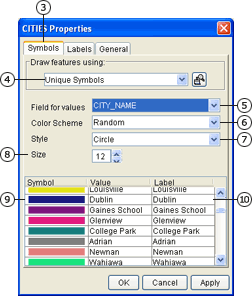 |
When choosing colors for your symbols, click Custom to see more colors than are available in the dropdown list.
To remove outlines from polygon features, check Remove Outline on the Symbols tab of the Layer Properties dialog box.