| Drawing features using one symbol | |
| Related Topics |
|---|
|
Drawing features using graduated and unique symbols |
The One Symbol classification displays all the features in a layer with the same color and style. When you add a layer, it is displayed using One Symbol.
Use the Symbols tab in the Layer Properties dialog box to change the symbol color and style. You can also change the symbol size for point and line layers and the outline color, style, and width for polygon layers.
| 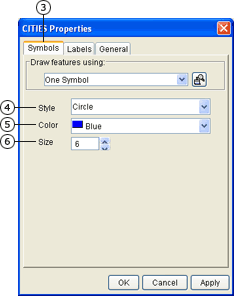 |
| 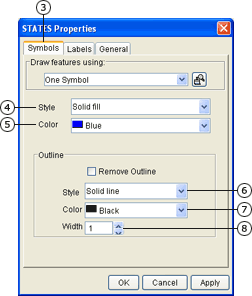 |
In some cases it is better to make symbols scale dependent so that they only appear when the user is zoomed in to a preset scale range. To set the visible scale range, see Setting the scale dependency of symbols and renderers.