| Using images as symbols | |
| Related Topics |
|---|
|
Drawing features using one symbol Drawing features using graduated and unique symbols |
If you are using one symbol for features in a point or polygon layer, you can use an image as your symbol. When you use an image, you do not need to choose a color or set outline properties; those settings are unavailable on the Symbols tab. For point layers, you still need to set the symbol size.
Because you will be publishing your map as a service, the images must be stored in a directory recognized by your Web server. This is either a directory under the Web server's root directory or a virtual directory that you created. The URL path to your image will look something like this: http ://<hostname>/<virtual directory path to image>. For example, assume your images are located in a directory called /arcims/myimages. If you have created a virtual directory pointing to this location named "images", the URL would be http://<hostname>/images.
If you do not specify a URL path to a folder that is recognized by your Web server, the symbols will not display when used in a service.
The recommended image size is 16 x 16 pixels or smaller. A larger image will draw at its full size on the map but will be cropped to approximately 16 x 16 pixels in the legend.
| 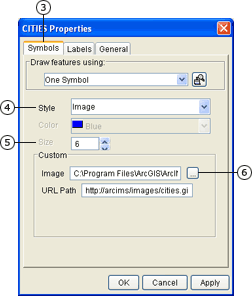 |