Get Data for ArcPad



Get Data for ArcPad |
|
| Release 8 |



|
This tool allows you to get data for layers represented in the active data frame and copy the data into a folder that can be transferred into a mobile device for use with ArcPad. Any feature or raster data in the active data frame can be copied out, including shapefile, coverage, geodatabase, and CAD data. You can also copy out any graphics present in the map. Data that is copied out is automatically converted into a format that ArcPad can use.
An ArcPad Layer Definition is created for each feature layer you choose to get. The ArcPad Layer Definition contains the layer properties that ArcPad supports, including symbology definition, scale dependencies, and basic labelling properties. You also have an option to create an ArcPad Map (.apm) file referencing the selected data.
Geodatabase layers and their related tables can be checked out for editing in ArcPad, providing the layers and related tables are in the same geodatabase. The geodatabase layers and related tables that are checked out are exported to a single ArcPad Exchange Format (AXF) file. The Get Data for ArcPad tool automatically creates data input forms for checked out feature classes. In addition, when checking out geodatabase layers, you can select an existing Layer Definition from a shapefile or ArcPad AXF layer to use as a template. This allows you to re-use forms, scripts, icons, and other layer definition elements.
It is recommended that you always check out from a version of your geodatabase (if you are using a versionable geodatabase), and never from the DEFAULT version. Checking out from this field version will allow you to verify all field edits that have been checked in before applying the edits back to the DEFAULT version. If you have multiple field users and your workflow allows the possibility for more than one user to edit the same feature, then it is recommended that you create a version for each user as children of the field editing version. This allows for conflict detection between field users as well as verifying all field edits before applying the edits back to the DEFAULT version. However, if required, you can check out from and check in to a nonversioned geodatabase.
Once data is checked out the resultant ArcPad AXF file can be copied and distributed to multiple ArcPad users. Each ArcPad AXF file copy can be checked in individually, or as a batch, allowing multiple edits to be performed in the field by multiple users.
All edits in ArcPad, including adding features and related table records; deleting features and records; modifying attribute values; and changing feature geometry can be checked back into the geodatabase. Edits are replayed to the geodatabase in the same order as they occurred in ArcPad.
The Get Data For ArcPad command is disabled if the active data frame does not contain any layers that can be copied into ArcPad. For example, layers representing annotation, dimensions, and ArcIMS feature services are not supported.
When you choose the 'Get Data for ArcPad' tool  , the welcome screen appears. You can disable the welcome screen by
selecting the option 'Do not show this welcome page again'.
, the welcome screen appears. You can disable the welcome screen by
selecting the option 'Do not show this welcome page again'.

Click 'Next' and the Select Data page appears.
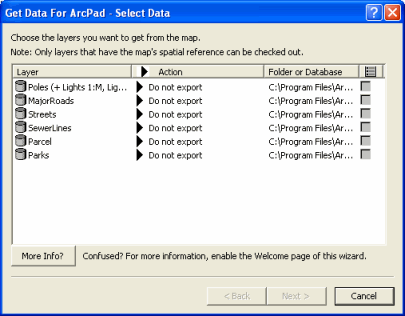
Layer
Displays the name of the layer. Relationship classes for geodatabase layers are also displayed together with the layer name.
Action
On the action tab you have an option of setting the action on an individual layer or you can choose to set the same settings for all the layers. When you click on the Action tab, the following list appears.
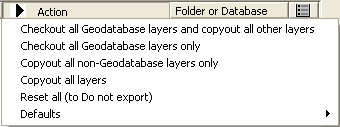
Folder or Database
Displays the folder or the geodatabase where the layer is located.
Layer Definition Template
When checked, the Open Layer dialog is displayed allowing you to choose an existing Layer Definition from a shapefile or ArcPad AXF file to be used as a template. This allows you to re-use forms, scripts, icons, and other layer definition elements.
The next page in the wizard is the Select Output Options page.
Spatial extent
Select the spatial extent to be used for selecting the layer features to be copied or checked out. Raster layers will also be cropped to the selected spatial extent unless the Keep Original image output option is selected.
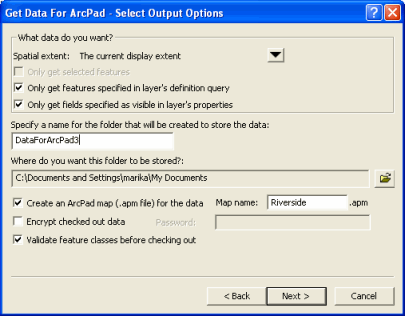
Options for the spatial extent are:
Only get selected features
When checked, only the selected features will be copied or checked out.
Only get features specified in layer’s definition query
When checked, only the features selected by the layer’s definition query will be copied or checked out.
Only get fields specified as visible in layer’s properties
When checked, only the fields which are selected as visible in the layer’s properties will be copied or checked out.
Specify a name for the folder that will be created to store the data
Enter the name of the output folder to be created for the layers to be copied or checked out. The folder must not already exist.
Where do you want this folder to be stored?
Use the folder button to select the folder for the output data.
Create an ArcPad map (.apm file) for the data
When checked, an ArcPad map with the specified map name will be created. The ArcPad map will reference all of the layers selected for copy out or check out, as well as the data frame properties that are supported by ArcPad.
Map name
Enter the name of the ArcPad map to be created. Default is ArcPad.apm.
Encrypt check out data
When checked, the checked out data will be encrypted in the ArcPad AXF file. The specified password will be required to use the data in ArcPad, and to check the data back in.
Password
Enter the password to be associated with the encrypted ArcPad AXF file
Validate feature classes before checking out
When checked, the geodatabase layers and features selected for check out will be validated before checking out. The validate process will stop at the first occurrence of invalid data, and report this invalid data. The invalid data should be corrected, and the check out process run again (with the validate option checked) until no invalid data is reported. All invalid data will need to be corrected in order to check out the layer.
The validation occurs in the following sequence:
ArcPad requires that all data be valid according to the defined domains. Although the validate process takes some time for larger datasets, it is highly recommended that you validate your data when using Get Data For ArcPad for the first time. This will detect and report any invalid data and provide you with an opportunity to correct the data.
The next page in the wizard is the Select Output Options page.
The process in this section is similar to 'Get Data for ArcPad'. Follow the same procedure as described in Get Data for ArcPad section.
The only difference when you run this tool, is on the 'Select Deployment Options' page, where you do not have the option to create data locally on the computer. See the screenshot below:
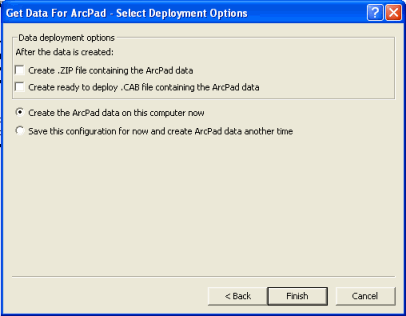
Create .ZIP file containing the ArcPad data
When checked a .ZIP file containing the ArcPad data is created. This is done in addition to creating a folder of data locally (if 'Create the ArcPad data on this computer now' option is selected). You might choose this option if you need to deploy your data to many PC's. You can distribute the zip file.
Create ready to deploy .CAB file containing the ArcPad data
When checked a .CAB file containing the ArcPad data is created. This is done in addition to creating a folder of data locally (if 'Create the ArcPad data on this computer now' option is selected). You might choose this option if you have a windows mobile device connected to your PC. In this case, at the end of the wizard, you will be prompted to download and install the .CAB to your device.
Create the ArcPad data on this computer now
Choose this option to create the ArcPad data immediately. A folder will be created in the directory specified on the Select Output Options page of the wizard, which will contain all th ArcPad files.
Save this configuration for now and create ArcPad data another time
Choose this option to not create any data immediately. The options you have chosen in the wizard are saved for another time. Next time you open the mxd and choose 'Get Data for ArcPad' all of the choices you have made, will be remembered.
If you chose to 'create the ArcPad data on this computer now', when you hit finish, the following screen pops-up:
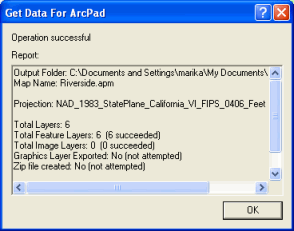
This screen shows you which layers have succeeded and where they have been created.